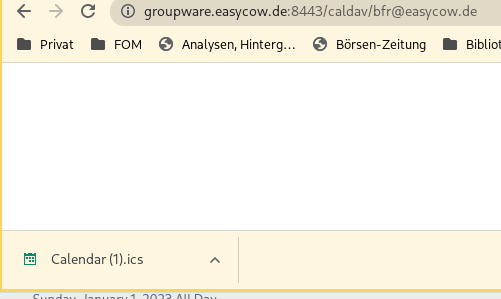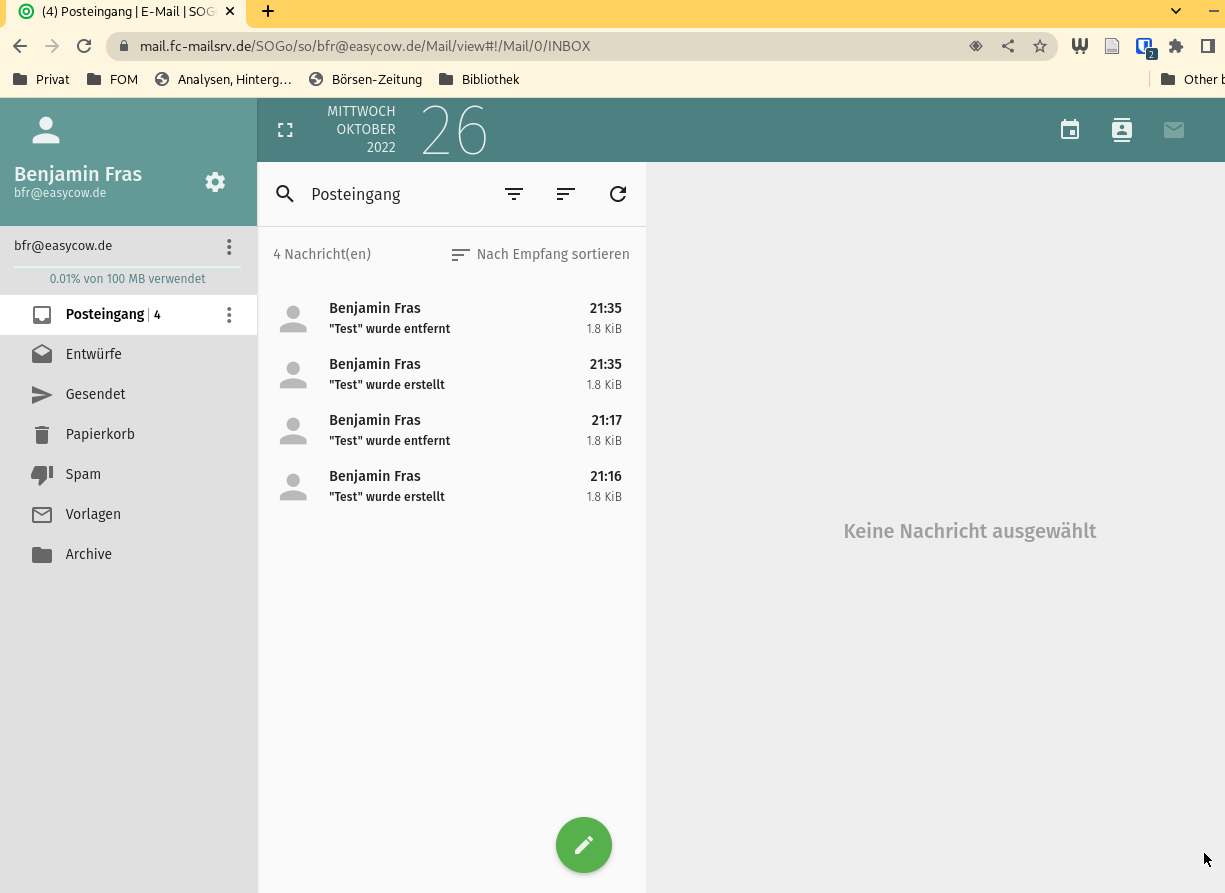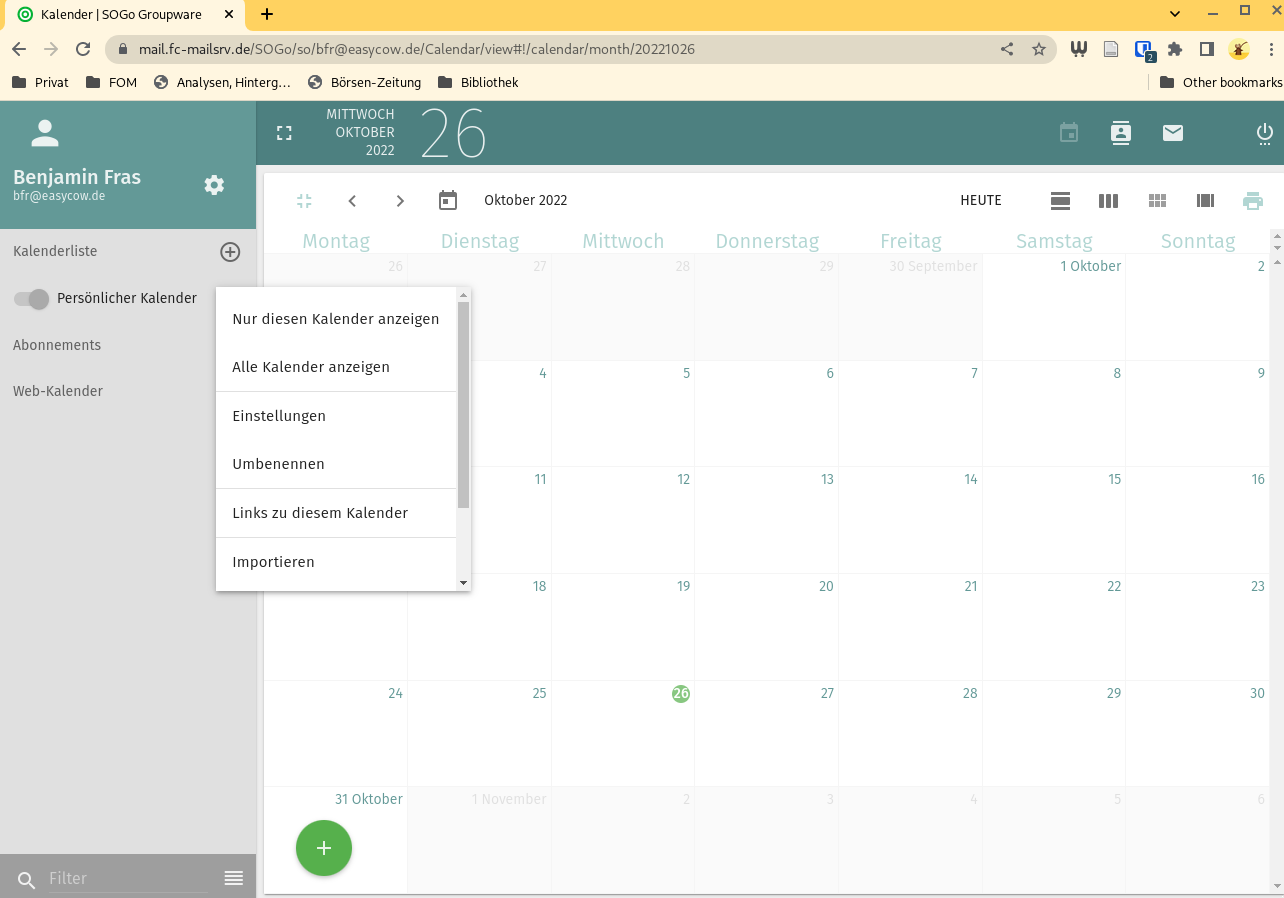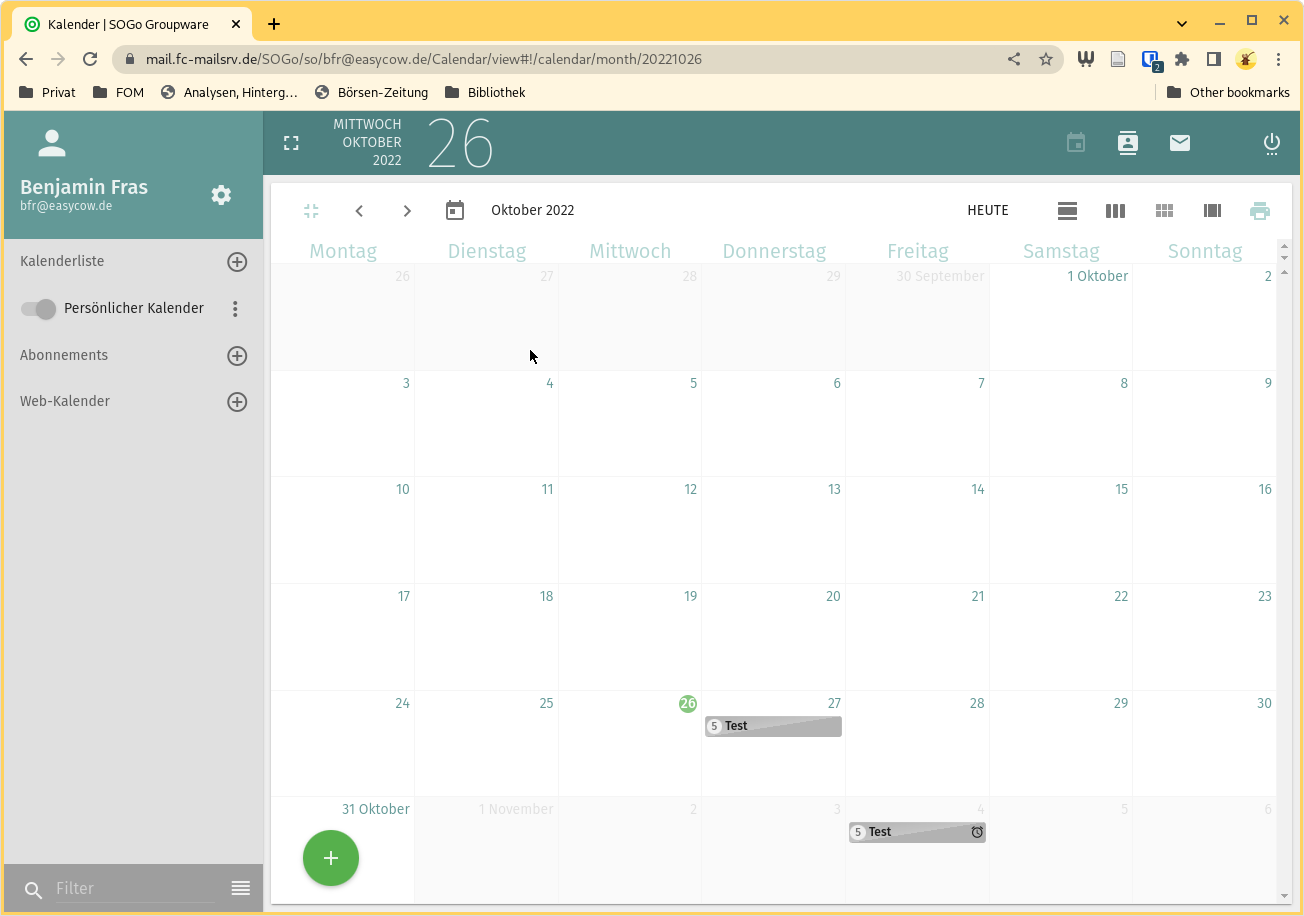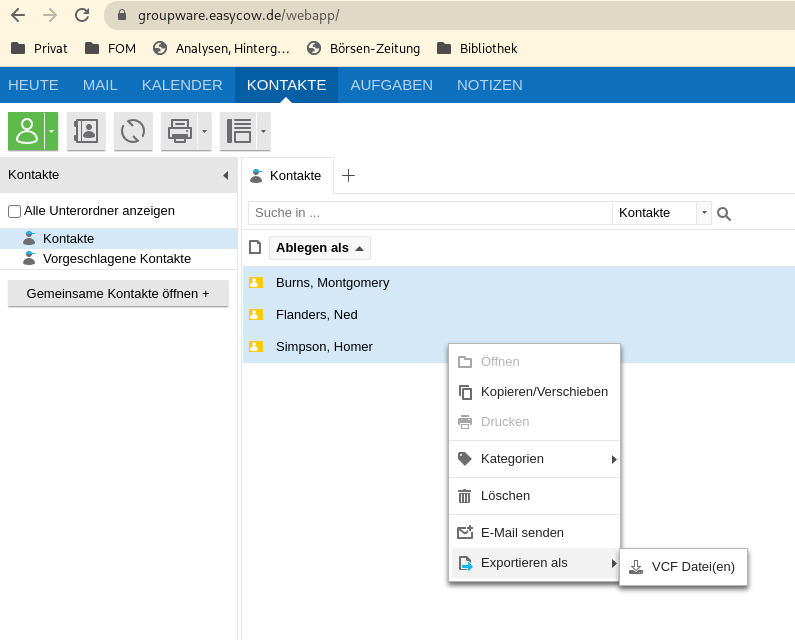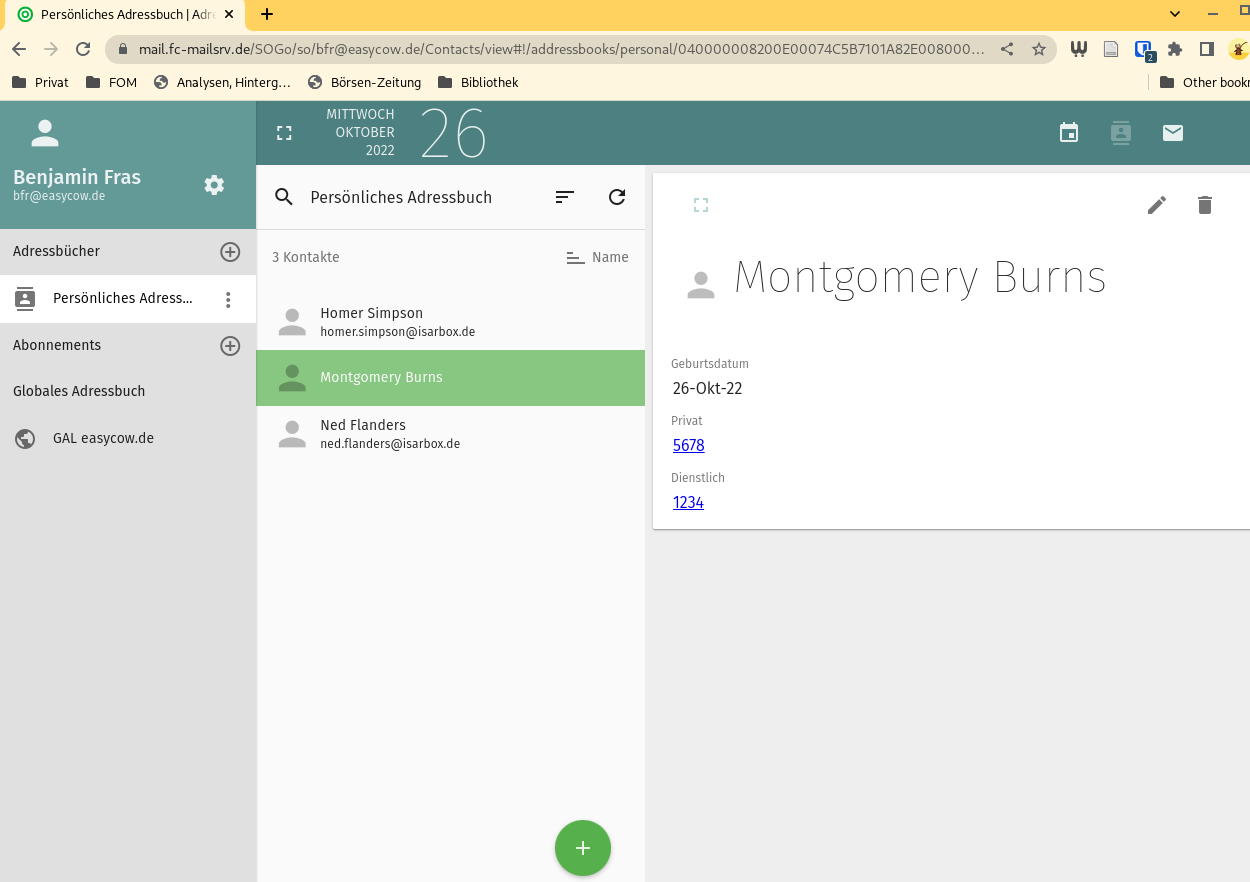Isarbox-Migration-2022: Unterschied zwischen den Versionen
Zur Navigation springen
Zur Suche springen
Die Seite wurde neu angelegt: „Auf dieser Seite erklären wir, wie du dein Isarbox Konto migrieren kannst. =Voraussetzungen= * Einen PC * Zugang zu deinem Konto unter https://groupware.easy…“ |
Keine Bearbeitungszusammenfassung |
||
| Zeile 11: | Zeile 11: | ||
# Kalender vom alten Konto exportieren. Dazu gibst du im Browser einfach folgende URL ein: https://groupware.easycow.de:8443/caldav/<code><email-adresse></code>. Bei der Abfrage des Passworts verwendest du dein normales Kontopasswort. Die .ics-Datei speicherst du auf deinem Computer ab. | # Kalender vom alten Konto exportieren. Dazu gibst du im Browser einfach folgende URL ein: https://groupware.easycow.de:8443/caldav/<code><email-adresse></code>. Bei der Abfrage des Passworts verwendest du dein normales Kontopasswort. Die .ics-Datei speicherst du auf deinem Computer ab. | ||
# Nun loggst du dich unter https://mail.fc-mailsrv.de ein und wechselst in die Kalenderansicht. Dort klickst du bei deinem persönlichen Kalendar auf die drei Punkte und wählst den Menüpunkt '''Importieren''' aus. Wähle nun die in Schritt 1 heruntergeladene Datei aus und schließe den Import ab | # Nun loggst du dich unter https://mail.fc-mailsrv.de/SOGo/ ein und wechselst in die Kalenderansicht. Dort klickst du bei deinem persönlichen Kalendar auf die drei Punkte und wählst den Menüpunkt '''Importieren''' aus. Wähle nun die in Schritt 1 heruntergeladene Datei aus und schließe den Import ab | ||
<gallery> | <gallery> | ||
| Zeile 24: | Zeile 24: | ||
# Anschließend selektierst du alle Kontakte und exportierst diese über die Exportfunktion, welche du über einen Rechtsklick der Maus erreichst. | # Anschließend selektierst du alle Kontakte und exportierst diese über die Exportfunktion, welche du über einen Rechtsklick der Maus erreichst. | ||
# Die Dateien speicherst du auf deinem PC ab | # Die Dateien speicherst du auf deinem PC ab | ||
# Nun loggst du dich wieder https://mail.fc-mailsrv.de ein und wählst oben rechts das Kontakte-Icon aus, um in die Kontaktübersicht zu gelangen | # Nun loggst du dich wieder https://mail.fc-mailsrv.de/SOGo/ ein und wählst oben rechts das Kontakte-Icon aus, um in die Kontaktübersicht zu gelangen | ||
# Beim persönlichen Adressbuch klickst du auf die drei Punkte und wählst '''Importieren''' aus, wo du anschließend die vorher erstellten Kontaktdateien einzeln importierst. | # Beim persönlichen Adressbuch klickst du auf die drei Punkte und wählst '''Importieren''' aus, wo du anschließend die vorher erstellten Kontaktdateien einzeln importierst. | ||
| Zeile 33: | Zeile 33: | ||
==Emails== | ==Emails== | ||
Als letztes schauen wir uns die E-Mails an. | |||
# Logge dich mit deinen Zugangsdaten unter https://mail.fc-mailsrv.de/ ein (Domain- und Postfachverwaltung) | |||
# Wähle den Reiter ***Sync Jobs*** aus | |||
# Klick auf ***Neuen Sync-Job erstellen*** und trage die Daten wie auf dem Screenshot ersichtlich ein | |||
# Nach Abschluss kann es ein Weilchen dauern (je nachdem wie viele E-Mails du in deinem alten Konto hast). Der Vorgang ist abgeschlossen, wenn beim letzten Ausführungsergebnis ein grünes Häkchen und Erfolg steht | |||
<gallery> | |||
[[Datei:Fc-mailhosting-sync-jobs.png|Sync-Job einrichten]] | |||
[[Datei:Fc-mailhosting-sync-jobs-2.png|Sync-Job Ausführung erfolgreich abgeschlossen]] | |||
</gallery> | |||
Version vom 27. Oktober 2022, 17:06 Uhr
Auf dieser Seite erklären wir, wie du dein Isarbox Konto migrieren kannst.
Voraussetzungen
- Einen PC
- Zugang zu deinem Konto unter https://groupware.easycow.de
- Zugang zu deinem neuen Konto unter https://mail.fc-mailsrv.de
Migration
Kalender
- Kalender vom alten Konto exportieren. Dazu gibst du im Browser einfach folgende URL ein: https://groupware.easycow.de:8443/caldav/
<email-adresse>. Bei der Abfrage des Passworts verwendest du dein normales Kontopasswort. Die .ics-Datei speicherst du auf deinem Computer ab. - Nun loggst du dich unter https://mail.fc-mailsrv.de/SOGo/ ein und wechselst in die Kalenderansicht. Dort klickst du bei deinem persönlichen Kalendar auf die drei Punkte und wählst den Menüpunkt Importieren aus. Wähle nun die in Schritt 1 heruntergeladene Datei aus und schließe den Import ab
-
Kalender exportieren
-
Kalenderansicht anzeigen
-
Kalender importieren
-
Import abschließen
Adressbuch
- Wieder loggst du dich unter https://groupware.easycow.de ein und wechselst anschließend in den Reiter Kontakte
- Anschließend selektierst du alle Kontakte und exportierst diese über die Exportfunktion, welche du über einen Rechtsklick der Maus erreichst.
- Die Dateien speicherst du auf deinem PC ab
- Nun loggst du dich wieder https://mail.fc-mailsrv.de/SOGo/ ein und wählst oben rechts das Kontakte-Icon aus, um in die Kontaktübersicht zu gelangen
- Beim persönlichen Adressbuch klickst du auf die drei Punkte und wählst Importieren aus, wo du anschließend die vorher erstellten Kontaktdateien einzeln importierst.
-
Kontakte exportieren
-
Import der Kontakte abschließen
Emails
Als letztes schauen wir uns die E-Mails an.
- Logge dich mit deinen Zugangsdaten unter https://mail.fc-mailsrv.de/ ein (Domain- und Postfachverwaltung)
- Wähle den Reiter ***Sync Jobs*** aus
- Klick auf ***Neuen Sync-Job erstellen*** und trage die Daten wie auf dem Screenshot ersichtlich ein
- Nach Abschluss kann es ein Weilchen dauern (je nachdem wie viele E-Mails du in deinem alten Konto hast). Der Vorgang ist abgeschlossen, wenn beim letzten Ausführungsergebnis ein grünes Häkchen und Erfolg steht