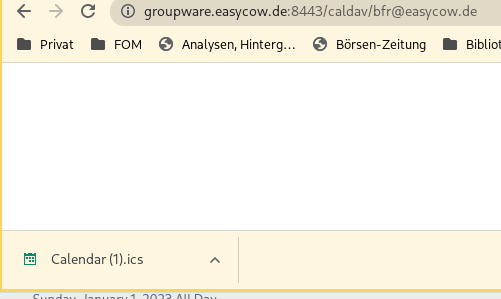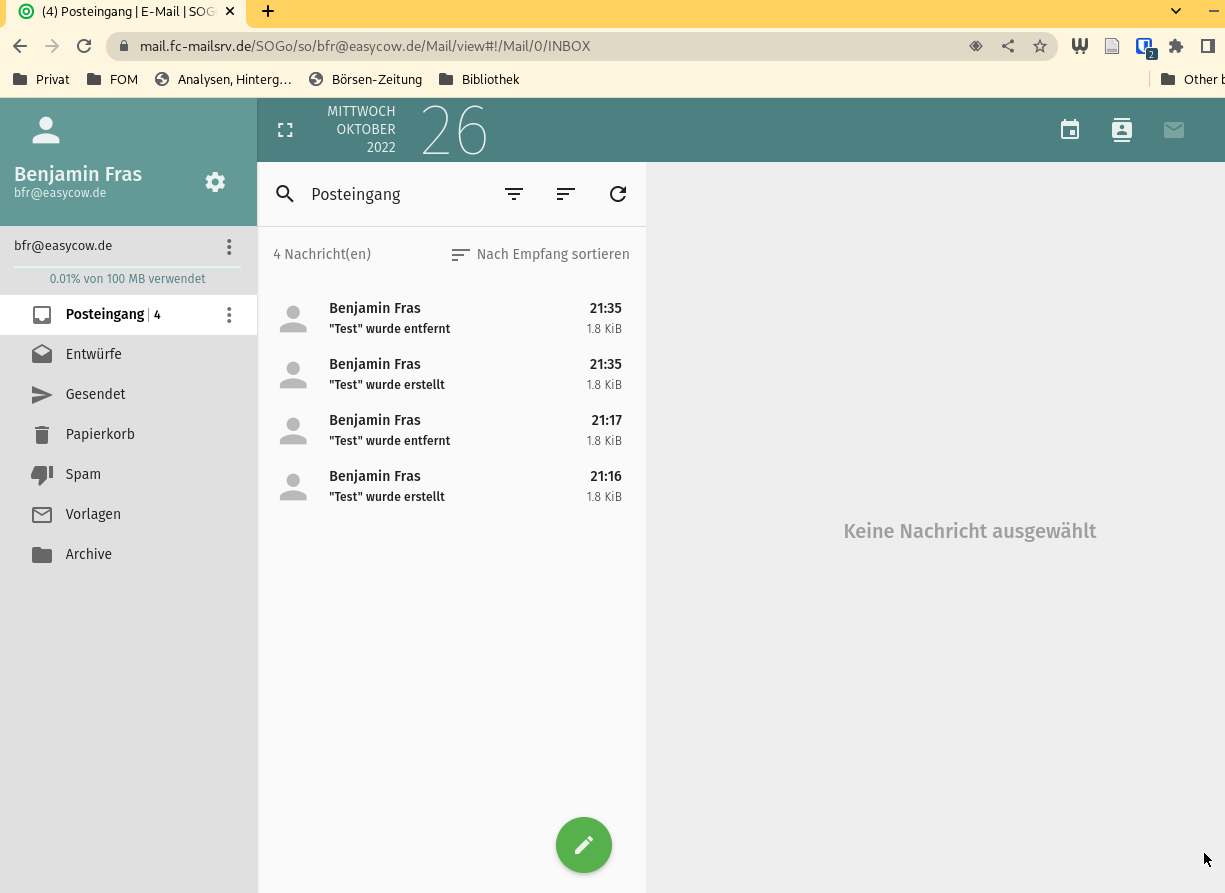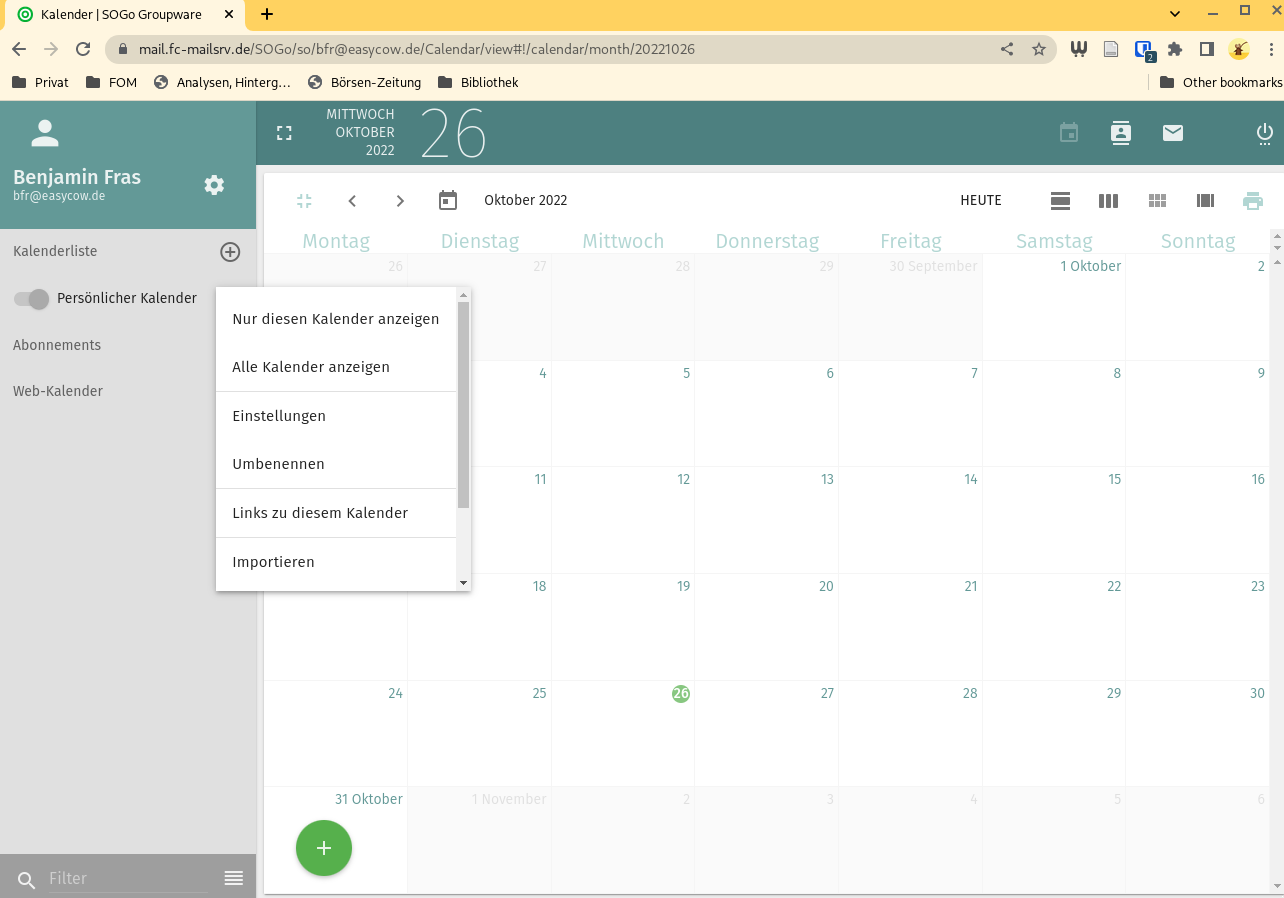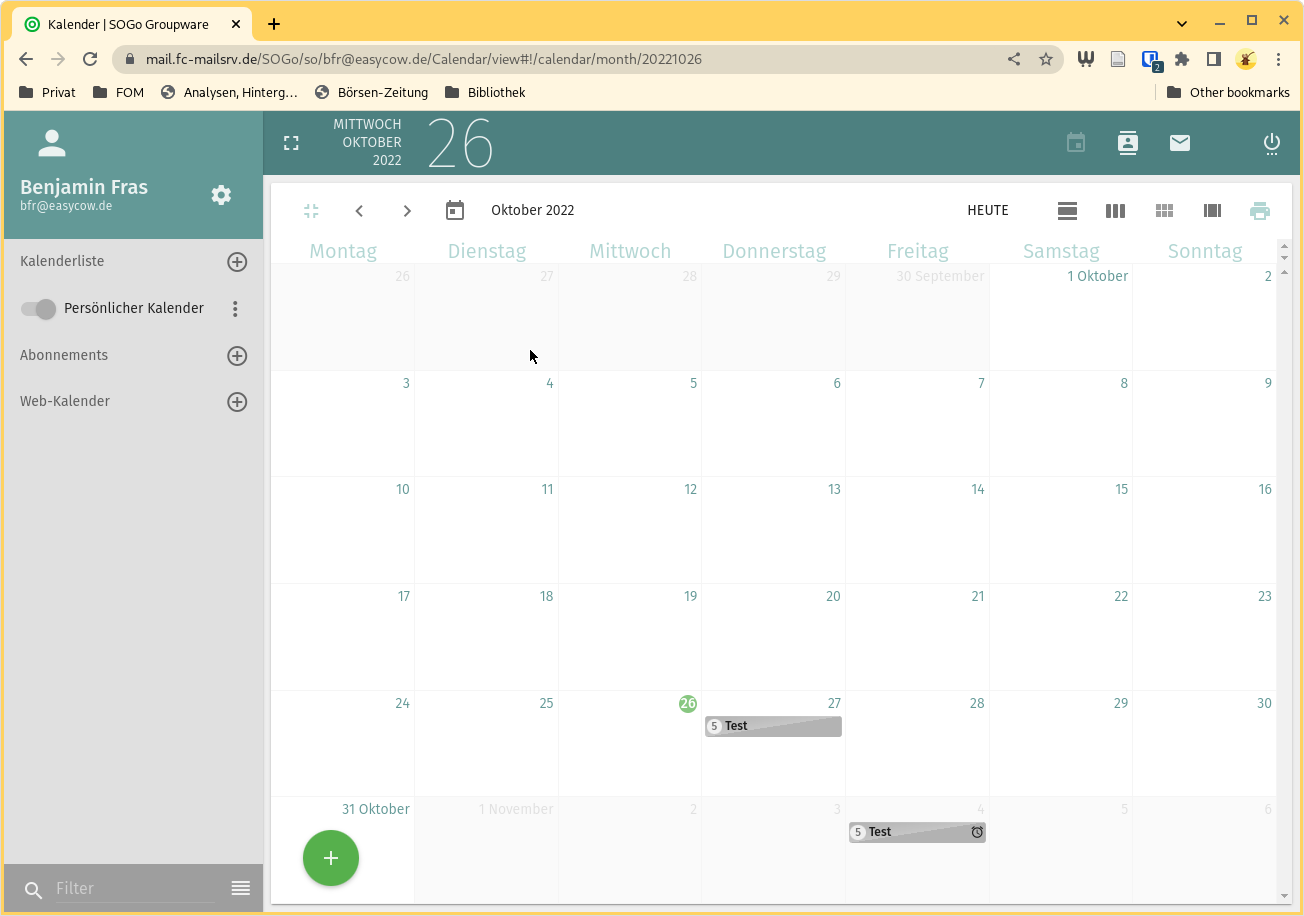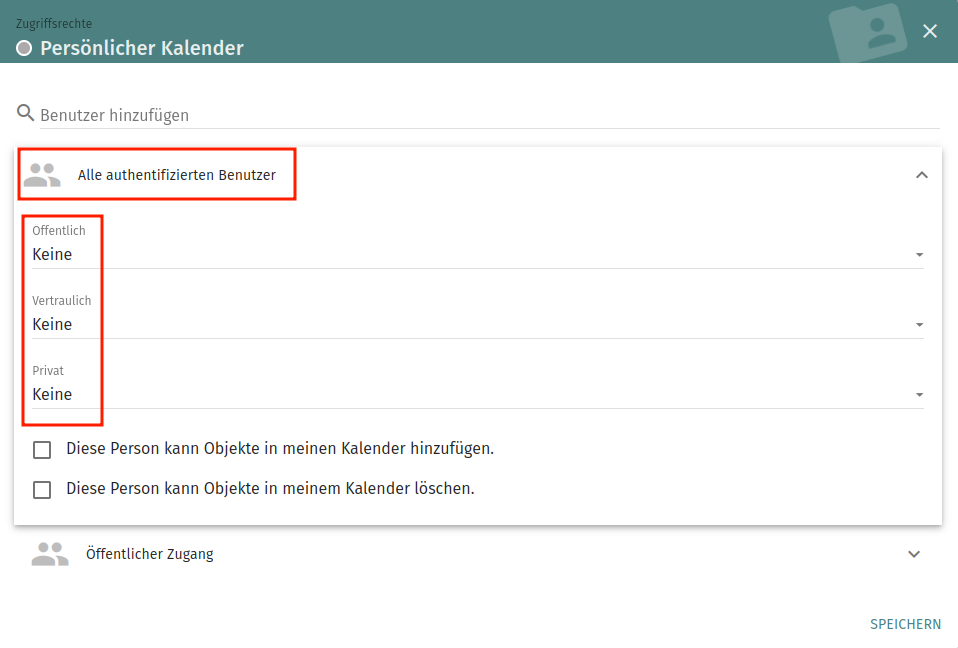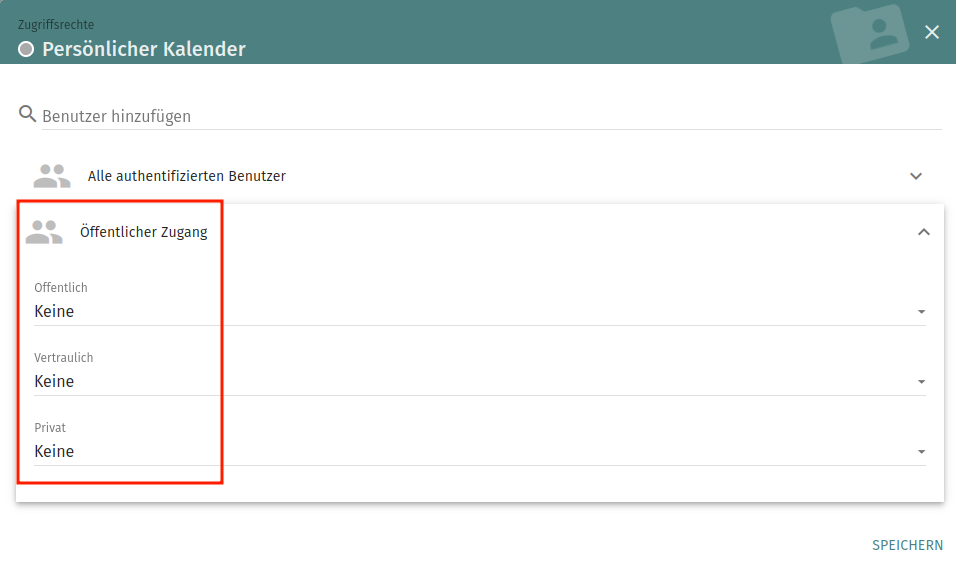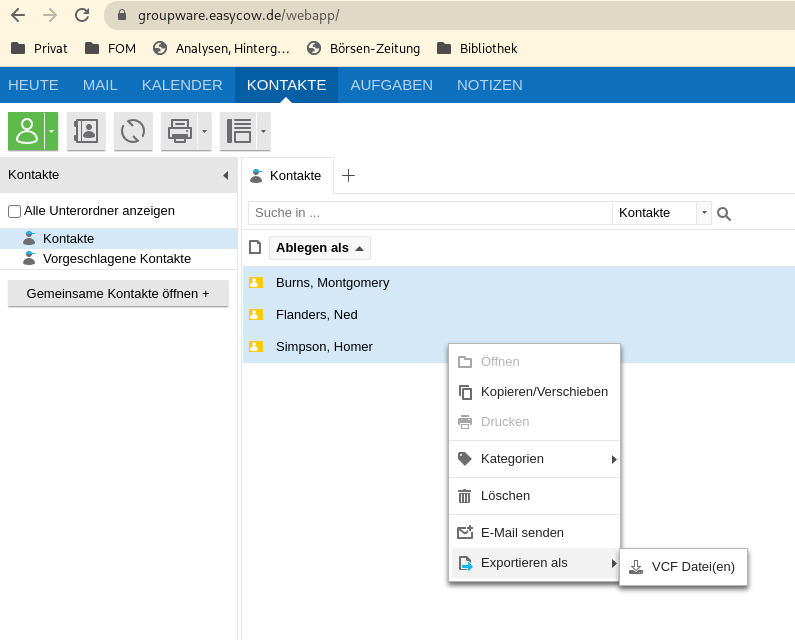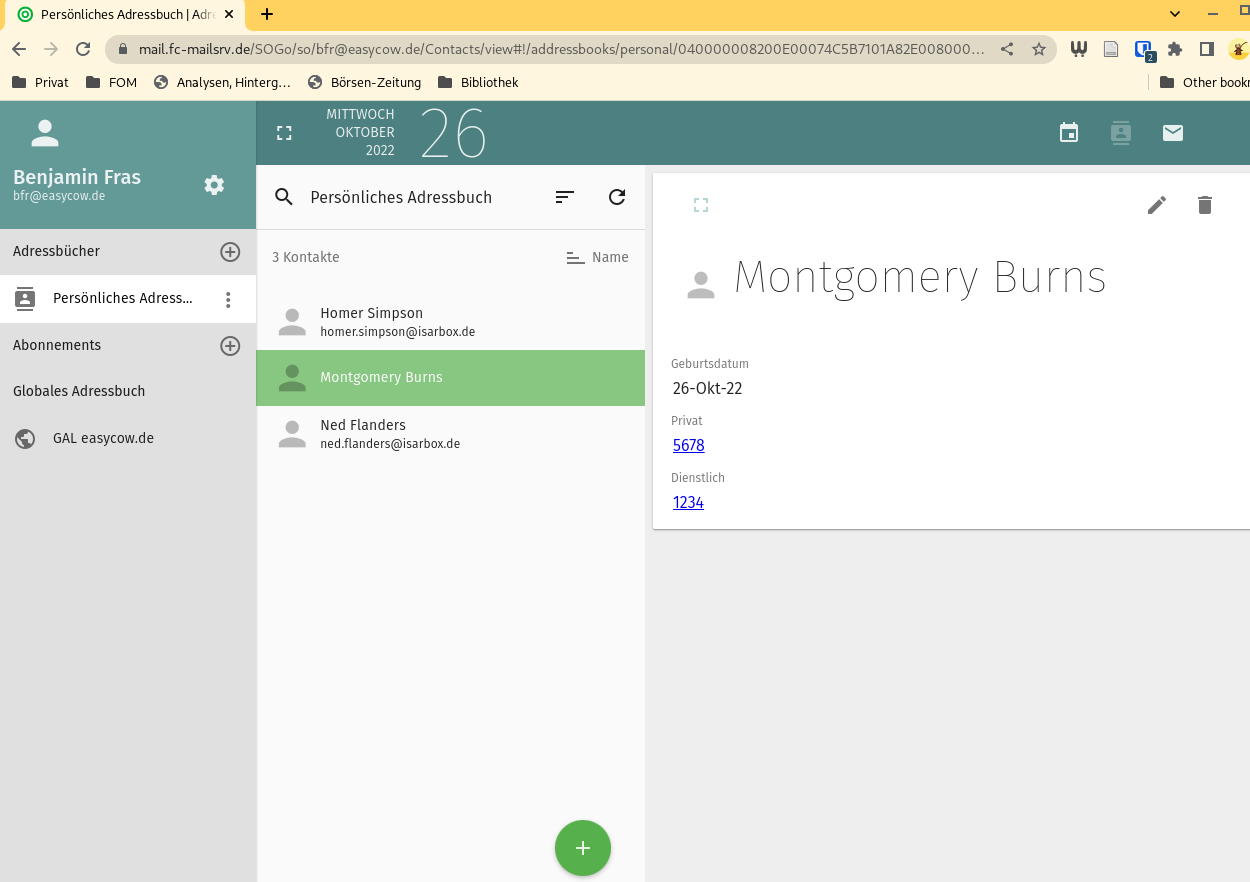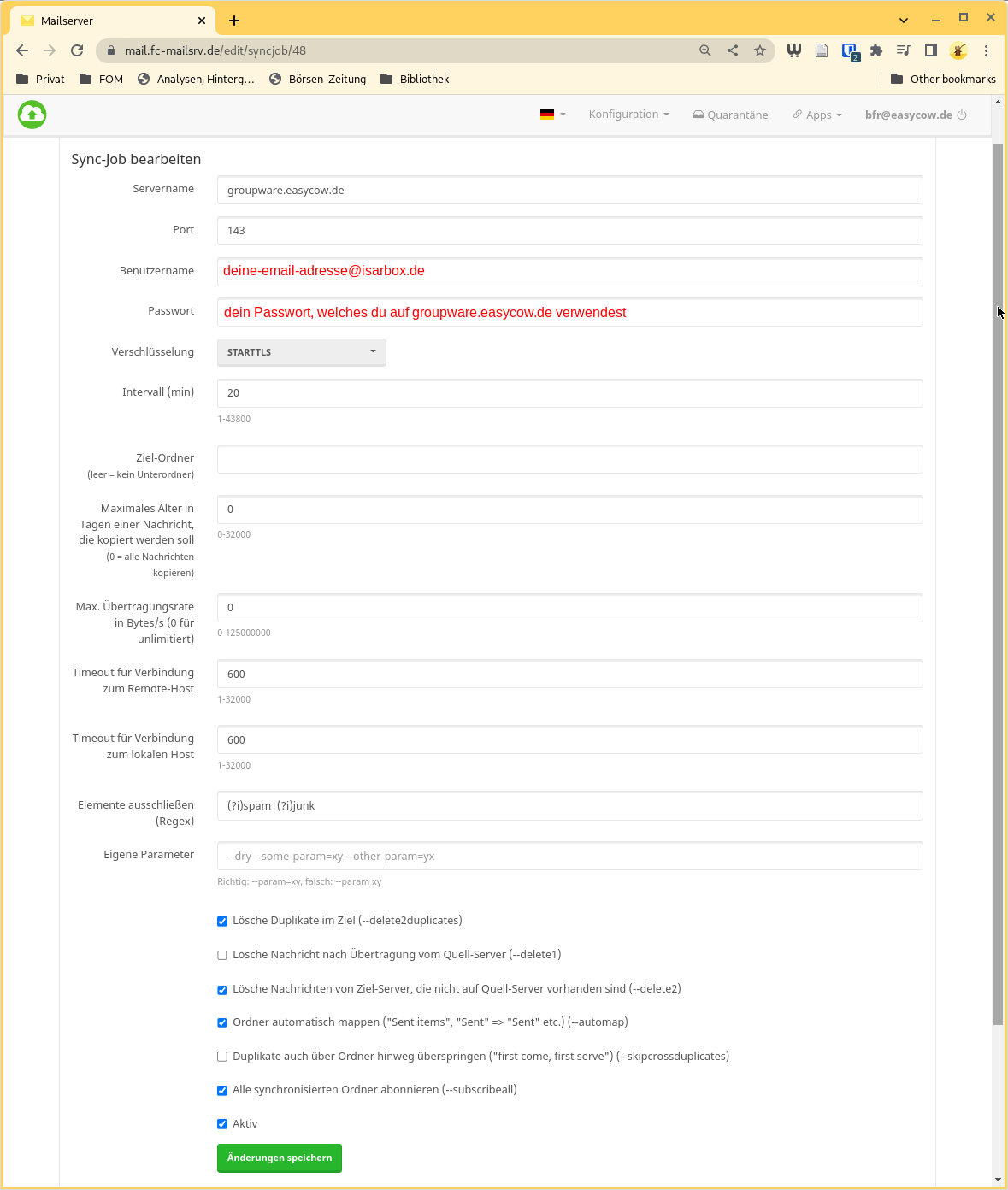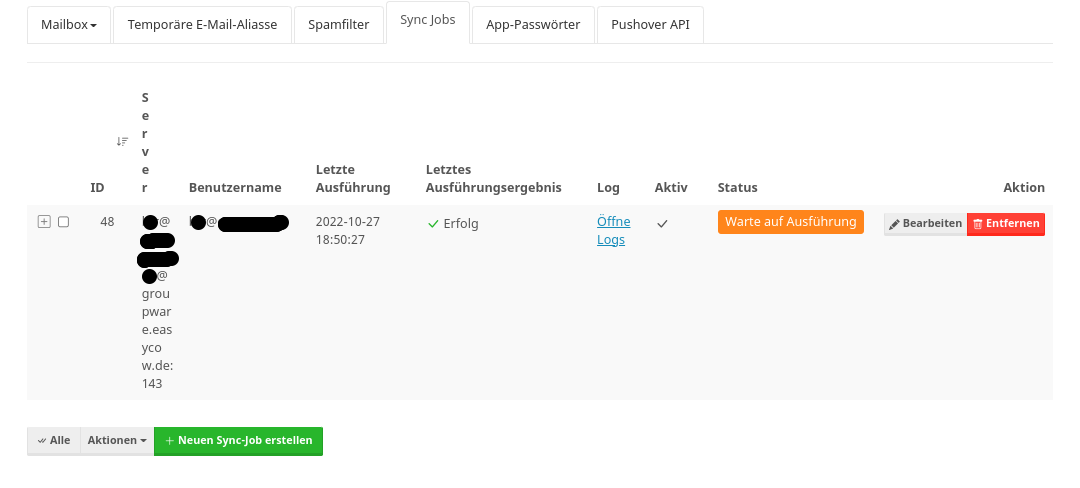Isarbox-Migration-2022: Unterschied zwischen den Versionen
Zur Navigation springen
Zur Suche springen
Keine Bearbeitungszusammenfassung |
Keine Bearbeitungszusammenfassung |
||
| (11 dazwischenliegende Versionen von 2 Benutzern werden nicht angezeigt) | |||
| Zeile 5: | Zeile 5: | ||
* Zugang zu deinem Konto unter https://groupware.easycow.de | * Zugang zu deinem Konto unter https://groupware.easycow.de | ||
* Zugang zu deinem neuen Konto unter https://mail.fc-mailsrv.de | * Zugang zu deinem neuen Konto unter https://mail.fc-mailsrv.de | ||
=Serverdaten= | |||
==groupware.easycow.de== | |||
<span style="color:red">'''ACTHUNG!!!''' Diesen Zugang '''bitte''' nicht mehr verwenden! Verwendet bitte ab sofort den neuen Zugang mail.fc-mailsrv.de. Der alte Zugang steht noch für Sicherung der Daten zur Verfügung und wird am 24.11 unwiderruflich gelöscht!</span> | |||
Das ist der alte Server, welcher abgeschalten werden wird. | |||
* username: deine-email-adresse@isarbox.de | |||
* password: dein Passwort | |||
* server: groupware.easycow.de | |||
** IMAP: Port 993 SSL | |||
** SMTP: Port 587 STARTTLS | |||
** Web-Mail: https://groupware.easycow.de | |||
==mail.fc-mailsrv.de== | |||
Das ist der neue Server und aktive Server. | |||
* username: deine-email-adresse@isarbox.de | |||
* password: dein Passwort | |||
* server: mail.fc-mailsrv.de | |||
** IMAP: Port 993 SSL | |||
** SMTP: Port 465 SSL | |||
** Web-Mail: https://mail.fc-mailsrv.de/SOGo/ | |||
** Einstellungen: https://mail.fc-mailsrv.de | |||
Anleitungen für diverse Clients siehe https://www.fc-hosting.de/support/faq_email_goupware-outlook365.php | |||
=Migration= | =Migration= | ||
| Zeile 12: | Zeile 39: | ||
# Kalender vom alten Konto exportieren. Dazu gibst du im Browser einfach folgende URL ein: https://groupware.easycow.de:8443/caldav/<code><email-adresse></code>. Bei der Abfrage des Passworts verwendest du dein normales Kontopasswort. Die .ics-Datei speicherst du auf deinem Computer ab. | # Kalender vom alten Konto exportieren. Dazu gibst du im Browser einfach folgende URL ein: https://groupware.easycow.de:8443/caldav/<code><email-adresse></code>. Bei der Abfrage des Passworts verwendest du dein normales Kontopasswort. Die .ics-Datei speicherst du auf deinem Computer ab. | ||
# Nun loggst du dich unter https://mail.fc-mailsrv.de/SOGo/ ein und wechselst in die Kalenderansicht. Dort klickst du bei deinem persönlichen Kalendar auf die drei Punkte und wählst den Menüpunkt '''Importieren''' aus. Wähle nun die in Schritt 1 heruntergeladene Datei aus und schließe den Import ab | # Nun loggst du dich unter https://mail.fc-mailsrv.de/SOGo/ ein und wechselst in die Kalenderansicht. Dort klickst du bei deinem persönlichen Kalendar auf die drei Punkte und wählst den Menüpunkt '''Importieren''' aus. Wähle nun die in Schritt 1 heruntergeladene Datei aus und schließe den Import ab | ||
# Damit nur du deinen Kalender sehen kannst, müssen die Freigaben angepasst werden. Klicke dazu bei deinem persönlichen Kalender auf die drei Punkte und wähle den Menüpunkt '''Freigaben...''' aus. Stelle nun die Freigaben auf '''Keine'''. | |||
<gallery> | <gallery> | ||
| Zeile 18: | Zeile 46: | ||
Datei:Fc-mailhosting-calendar-import.png|Kalender importieren | Datei:Fc-mailhosting-calendar-import.png|Kalender importieren | ||
Datei:Fc-mailhosting-calendar-completed.png|Import abschließen | Datei:Fc-mailhosting-calendar-completed.png|Import abschließen | ||
Datei:Fc-mailhosting-calendar-permissions.png|Berechtigungen setzen - Alle | |||
Datei:Fc-mailhosting-calendar-permissions-1.png|Berechtigungen setzen - Public | |||
</gallery> | </gallery> | ||
| Zeile 23: | Zeile 53: | ||
# Wieder loggst du dich unter https://groupware.easycow.de ein und wechselst anschließend in den Reiter '''Kontakte''' | # Wieder loggst du dich unter https://groupware.easycow.de ein und wechselst anschließend in den Reiter '''Kontakte''' | ||
# Anschließend selektierst du alle Kontakte und exportierst diese über die Exportfunktion, welche du über einen Rechtsklick der Maus erreichst. | # Anschließend selektierst du alle Kontakte und exportierst diese über die Exportfunktion, welche du über einen Rechtsklick der Maus erreichst. | ||
# Die Dateien speicherst du auf deinem PC ab | # Die Dateien speicherst du auf deinem PC (am besten in einem extra Ordner) ab. | ||
## Optional kannst du nun alle einzelnen Dateien in eine einzige Datei überführen. Das erspart dir u. U. viel Arbeit beim Importieren, da dort immer nur 1 Datei selektiert werden kann. | |||
## Wenn du MacOS oder Linux benutzt: Lade dieses [https://cloud.easycow.de/f/63fc239863224f0cbb4b/?dl=1 Script] herunter und lege es in das Verzeichnis ab, in welchem schon deine zuvor heruntergeladenen vcf-Dateien liegen. Anschließend führst du das Script aus und es wird eine Datei mit dem Namen ''AlleKontakteGroupware.vcf'' erstellt. | |||
## Wenn du Microsoft Windows benutzt: Lade dieses [https://cloud.easycow.de/f/4d3f295eccc5444eab64/?dl=1 Script] herunter und lege es in das Verzeichnis ab, in welchem schon deine zuvor heruntergeladenen vcf-Dateien liegen. Dann führst du das Script mit einem Doppelklick aus und es wird eine Datei mit dem Namen ''AlleKontakteGroupware.vcf'' erstellt. | |||
# Nun loggst du dich wieder https://mail.fc-mailsrv.de/SOGo/ ein und wählst oben rechts das Kontakte-Icon aus, um in die Kontaktübersicht zu gelangen | # Nun loggst du dich wieder https://mail.fc-mailsrv.de/SOGo/ ein und wählst oben rechts das Kontakte-Icon aus, um in die Kontaktübersicht zu gelangen | ||
# Beim persönlichen Adressbuch klickst du auf die drei Punkte und wählst '''Importieren''' aus, wo du anschließend die vorher erstellten Kontaktdateien einzeln importierst. | # Beim persönlichen Adressbuch klickst du auf die drei Punkte und wählst '''Importieren''' aus, wo du anschließend die vorher erstellten Kontaktdateien einzeln importierst. | ||
| Zeile 36: | Zeile 69: | ||
# Logge dich mit deinen Zugangsdaten unter https://mail.fc-mailsrv.de/ ein (Domain- und Postfachverwaltung) | # Logge dich mit deinen Zugangsdaten unter https://mail.fc-mailsrv.de/ ein (Domain- und Postfachverwaltung) | ||
# Wähle den Reiter | # Wähle den Reiter '''Sync Jobs''' aus | ||
# Klick auf | # Klick auf '''Neuen Sync-Job erstellen''' und trage die Daten wie auf dem Screenshot ersichtlich ein | ||
# Nach Abschluss kann es ein Weilchen dauern (je nachdem wie viele E-Mails du in deinem alten Konto hast). Der Vorgang ist abgeschlossen, wenn beim letzten Ausführungsergebnis ein grünes Häkchen und Erfolg steht | # Nach Abschluss kann es ein Weilchen dauern (je nachdem wie viele E-Mails du in deinem alten Konto hast). Der Vorgang ist abgeschlossen, wenn beim letzten Ausführungsergebnis ein grünes Häkchen und Erfolg steht | ||
# Der Job holt prüft alle 20 Minuten ob auf dem alten Server E-Mails eingegangen sind und synchronisiert sie zum neuen Server. Zum Stichtag wird die Domain umgezogen und das Routing auf den neuen Server geändert. Dann landen alle neuen E-Mails direkt auf dem neuen Server. Den Sync-Job wird dann von uns entfernt. | |||
<gallery> | <gallery> | ||
Datei:Fc-mailhosting-sync-jobs.png|Sync-Job einrichten | Datei:Fc-mailhosting-sync-jobs v2.png|Sync-Job einrichten | ||
Datei:Fc-mailhosting-sync-jobs-2.png|Sync-Job Ausführung erfolgreich abgeschlossen | Datei:Fc-mailhosting-sync-jobs-2.png|Sync-Job Ausführung erfolgreich abgeschlossen | ||
</gallery> | </gallery> | ||
Aktuelle Version vom 20. November 2022, 20:24 Uhr
Auf dieser Seite erklären wir, wie du dein Isarbox Konto migrieren kannst.
Voraussetzungen
- Einen PC
- Zugang zu deinem Konto unter https://groupware.easycow.de
- Zugang zu deinem neuen Konto unter https://mail.fc-mailsrv.de
Serverdaten
groupware.easycow.de
ACTHUNG!!! Diesen Zugang bitte nicht mehr verwenden! Verwendet bitte ab sofort den neuen Zugang mail.fc-mailsrv.de. Der alte Zugang steht noch für Sicherung der Daten zur Verfügung und wird am 24.11 unwiderruflich gelöscht!
Das ist der alte Server, welcher abgeschalten werden wird.
- username: deine-email-adresse@isarbox.de
- password: dein Passwort
- server: groupware.easycow.de
- IMAP: Port 993 SSL
- SMTP: Port 587 STARTTLS
- Web-Mail: https://groupware.easycow.de
mail.fc-mailsrv.de
Das ist der neue Server und aktive Server.
- username: deine-email-adresse@isarbox.de
- password: dein Passwort
- server: mail.fc-mailsrv.de
- IMAP: Port 993 SSL
- SMTP: Port 465 SSL
- Web-Mail: https://mail.fc-mailsrv.de/SOGo/
- Einstellungen: https://mail.fc-mailsrv.de
Anleitungen für diverse Clients siehe https://www.fc-hosting.de/support/faq_email_goupware-outlook365.php
Migration
Kalender
- Kalender vom alten Konto exportieren. Dazu gibst du im Browser einfach folgende URL ein: https://groupware.easycow.de:8443/caldav/
<email-adresse>. Bei der Abfrage des Passworts verwendest du dein normales Kontopasswort. Die .ics-Datei speicherst du auf deinem Computer ab. - Nun loggst du dich unter https://mail.fc-mailsrv.de/SOGo/ ein und wechselst in die Kalenderansicht. Dort klickst du bei deinem persönlichen Kalendar auf die drei Punkte und wählst den Menüpunkt Importieren aus. Wähle nun die in Schritt 1 heruntergeladene Datei aus und schließe den Import ab
- Damit nur du deinen Kalender sehen kannst, müssen die Freigaben angepasst werden. Klicke dazu bei deinem persönlichen Kalender auf die drei Punkte und wähle den Menüpunkt Freigaben... aus. Stelle nun die Freigaben auf Keine.
-
Kalender exportieren
-
Kalenderansicht anzeigen
-
Kalender importieren
-
Import abschließen
-
Berechtigungen setzen - Alle
-
Berechtigungen setzen - Public
Adressbuch
- Wieder loggst du dich unter https://groupware.easycow.de ein und wechselst anschließend in den Reiter Kontakte
- Anschließend selektierst du alle Kontakte und exportierst diese über die Exportfunktion, welche du über einen Rechtsklick der Maus erreichst.
- Die Dateien speicherst du auf deinem PC (am besten in einem extra Ordner) ab.
- Optional kannst du nun alle einzelnen Dateien in eine einzige Datei überführen. Das erspart dir u. U. viel Arbeit beim Importieren, da dort immer nur 1 Datei selektiert werden kann.
- Wenn du MacOS oder Linux benutzt: Lade dieses Script herunter und lege es in das Verzeichnis ab, in welchem schon deine zuvor heruntergeladenen vcf-Dateien liegen. Anschließend führst du das Script aus und es wird eine Datei mit dem Namen AlleKontakteGroupware.vcf erstellt.
- Wenn du Microsoft Windows benutzt: Lade dieses Script herunter und lege es in das Verzeichnis ab, in welchem schon deine zuvor heruntergeladenen vcf-Dateien liegen. Dann führst du das Script mit einem Doppelklick aus und es wird eine Datei mit dem Namen AlleKontakteGroupware.vcf erstellt.
- Nun loggst du dich wieder https://mail.fc-mailsrv.de/SOGo/ ein und wählst oben rechts das Kontakte-Icon aus, um in die Kontaktübersicht zu gelangen
- Beim persönlichen Adressbuch klickst du auf die drei Punkte und wählst Importieren aus, wo du anschließend die vorher erstellten Kontaktdateien einzeln importierst.
-
Kontakte exportieren
-
Import der Kontakte abschließen
Emails
Als letztes schauen wir uns die E-Mails an.
- Logge dich mit deinen Zugangsdaten unter https://mail.fc-mailsrv.de/ ein (Domain- und Postfachverwaltung)
- Wähle den Reiter Sync Jobs aus
- Klick auf Neuen Sync-Job erstellen und trage die Daten wie auf dem Screenshot ersichtlich ein
- Nach Abschluss kann es ein Weilchen dauern (je nachdem wie viele E-Mails du in deinem alten Konto hast). Der Vorgang ist abgeschlossen, wenn beim letzten Ausführungsergebnis ein grünes Häkchen und Erfolg steht
- Der Job holt prüft alle 20 Minuten ob auf dem alten Server E-Mails eingegangen sind und synchronisiert sie zum neuen Server. Zum Stichtag wird die Domain umgezogen und das Routing auf den neuen Server geändert. Dann landen alle neuen E-Mails direkt auf dem neuen Server. Den Sync-Job wird dann von uns entfernt.
-
Sync-Job einrichten
-
Sync-Job Ausführung erfolgreich abgeschlossen